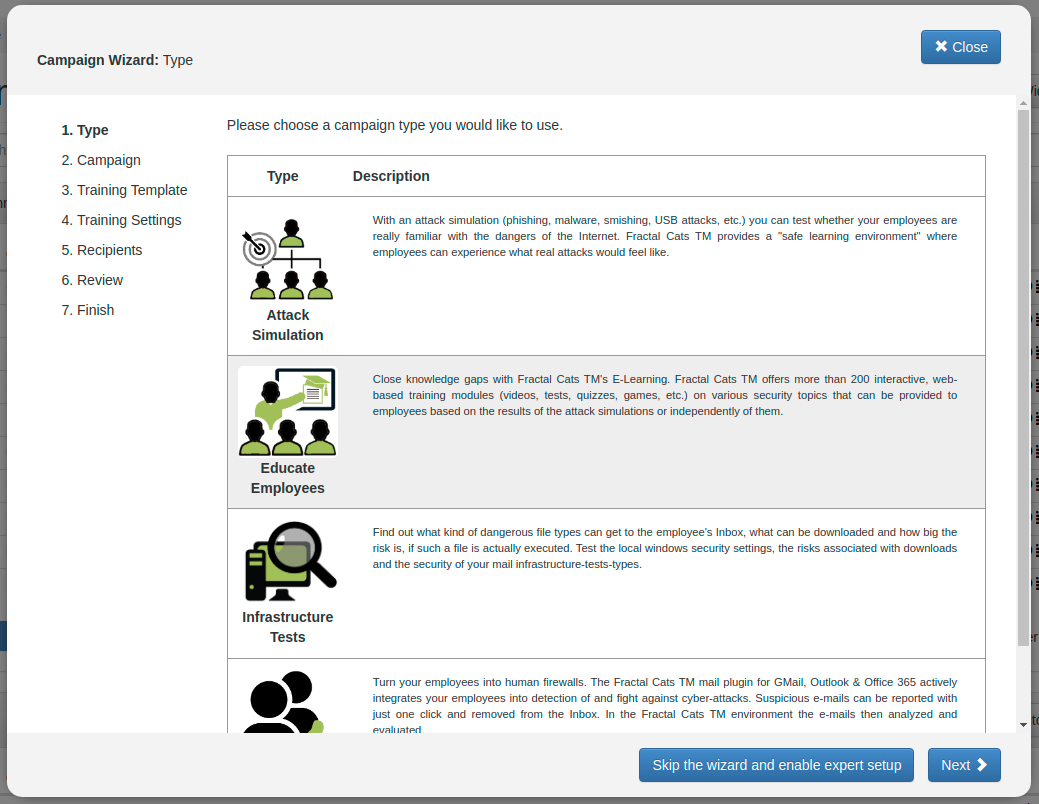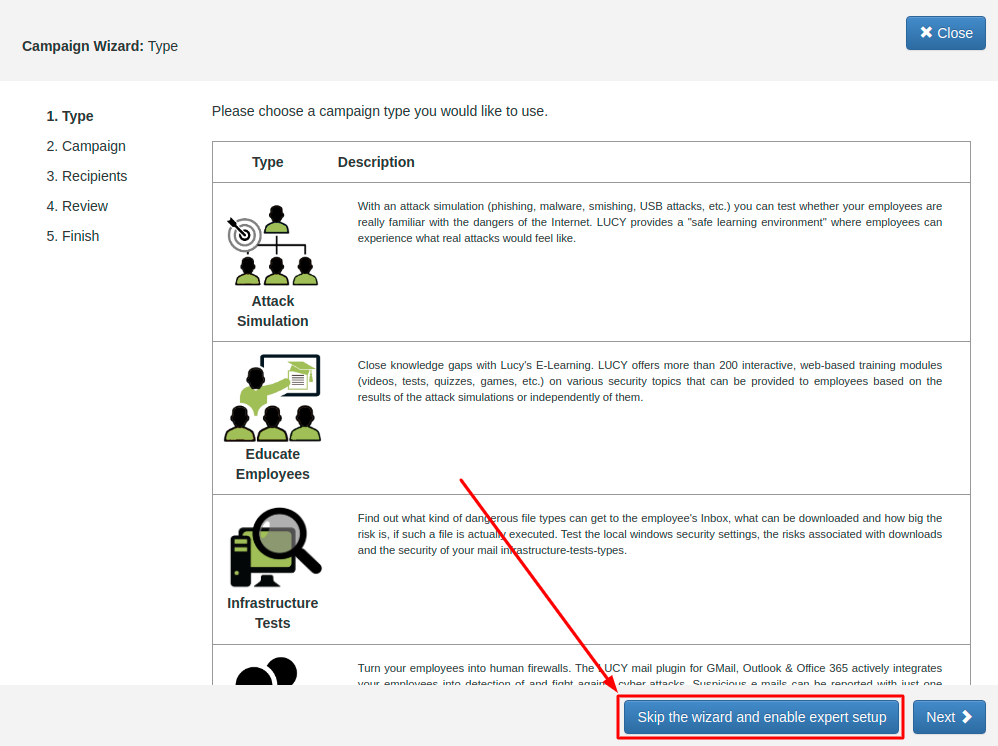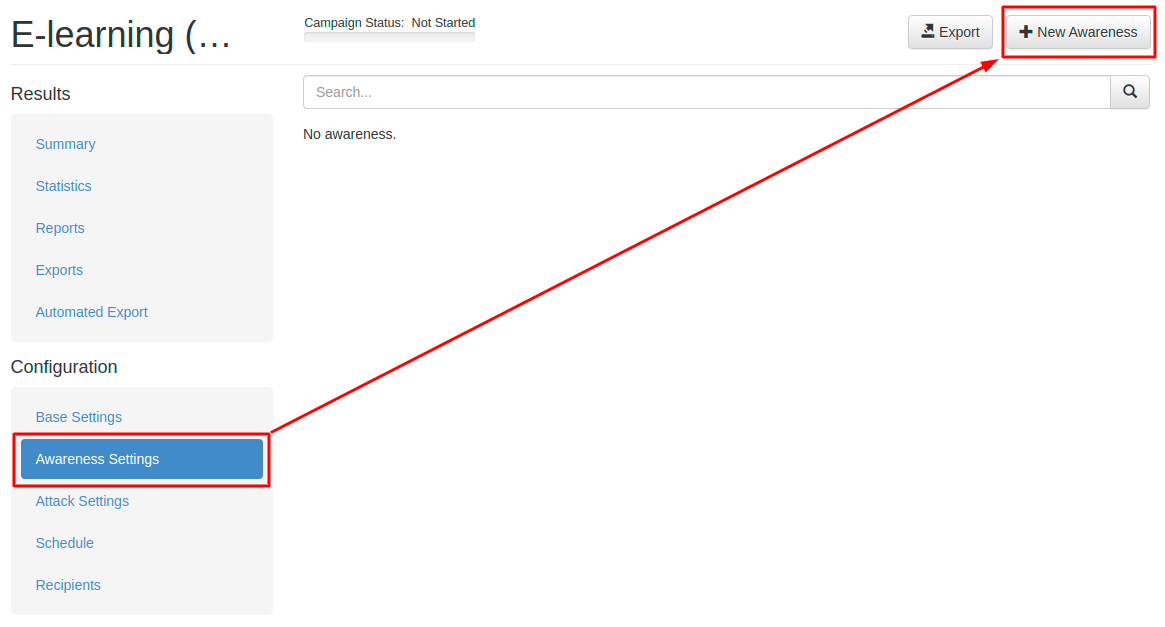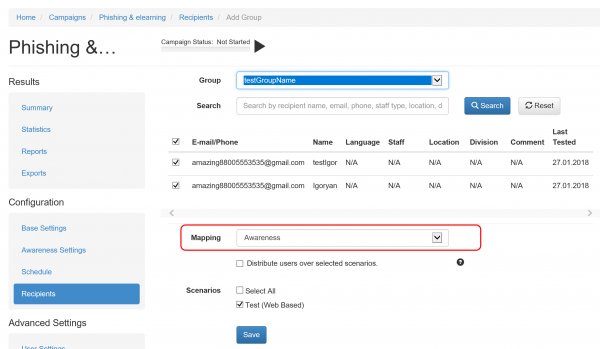Table of Contents
Creating an awareness campaign without a phishing simulation
Users access e-learning in order to receive awareness training with no attack scenario involved. Awareness only campaign, like any other campaign type, can be created:
- Using the Campaign Wizard
- Using the Expert Setup
Campaign Wizard
In LUCY you can create your first phishing campaign by pressing the button New Campaign. This will start Campaign Wizard:
When the campaign wizard menu appears please choose Educate Employees type of the campaign:
Within the next few menus, you will be able to configure basic settings and choose a training template for your campaign. More in this article.
Expert Setup
One may select Expert Setup (Manual Configuration) by simply choose the Skip the wizard and enable the expert setup option at the bottom of the Campaign Wizard window:
After the campaign Base Settings are configured, kindly proceed to the Awareness Settings left menu tab and click the + New Awareness button:
Group mappings
When you create a campaign and associate a group to it, you will see a dropdown menu that allows you to map the group with the according campaign type. You have 3 options:
- Awareness only
- Attack only
- Attack & Awareness
If you add a group and choose the mapping "awareness", then the users from this group will only get the mail with the awareness content delivered:
Multiple awareness scenarios in awareness-only campaign
Starting from Lucy 4.8 several training scenarios can be added to an awareness-only campaign. In this case, scenarios are bound to Awareness Groups that later also are bound to recipient groups that will receive awareness scenarios. Awareness Groups are also used by Scheduler to build rules for different scenarios.
Awareness Groups are managed under Awareness Settings → Awareness Groups. In order to create new group simply enter the unique name and click Add.
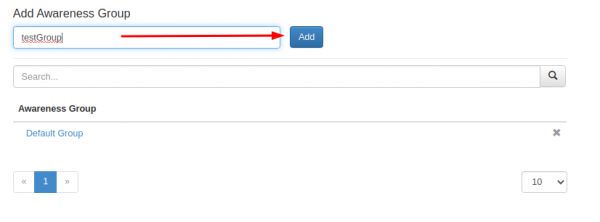 Awareness groups allows to group a pack of awareness by Risk Level. In case if it is necessary to send out several trainings to Risk level 0, please create an awareness group per awareness scenario, bound each scenario to a group.
Awareness groups allows to group a pack of awareness by Risk Level. In case if it is necessary to send out several trainings to Risk level 0, please create an awareness group per awareness scenario, bound each scenario to a group.
To add another scenario to the awareness-only campaign proceed to Awareness Settings and click +New Awareness. Inside Scenario settings choose Awareness Groups and bind the scenario to an awareness group that you created or a default one.
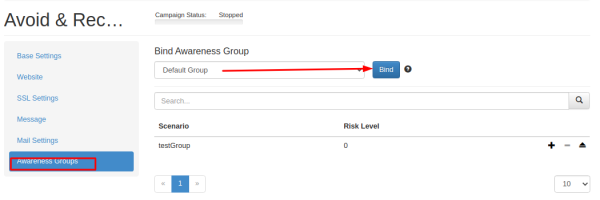 As a result, you should have all the scenarios bound to awareness groups. Now it's time to bound recipients to Awareness Groups. Under Recipients, delete all existing groups and add a new one. Check Awareness Groups that recipients should receive scenarios from. Hit Save.
As a result, you should have all the scenarios bound to awareness groups. Now it's time to bound recipients to Awareness Groups. Under Recipients, delete all existing groups and add a new one. Check Awareness Groups that recipients should receive scenarios from. Hit Save.
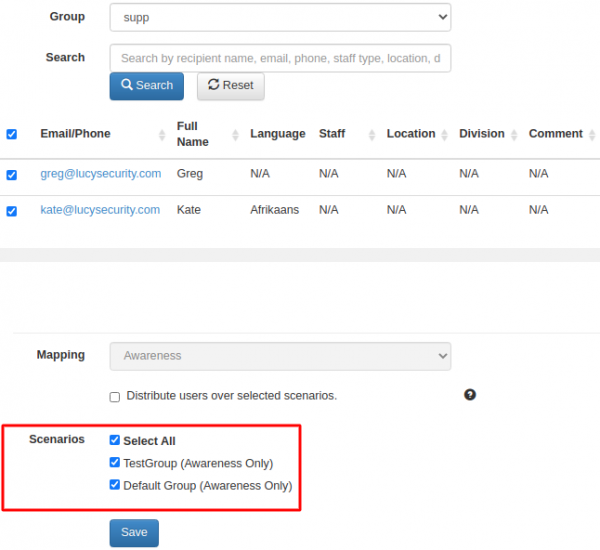
Now the campaign can be started. Awareness scenarios will be sent to the recipient groups bound to according Awareness Groups. Please note that Scheduler now is also capable of building rules for multiple awareness scenarios - separate_scheduling_for_multiple_awareness_scenarios_in_awareness-only_campaign.