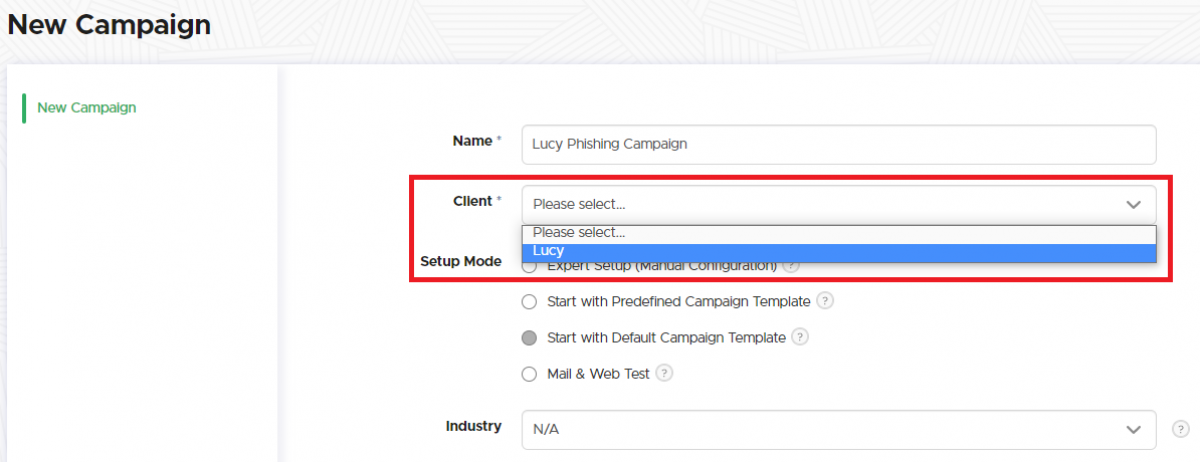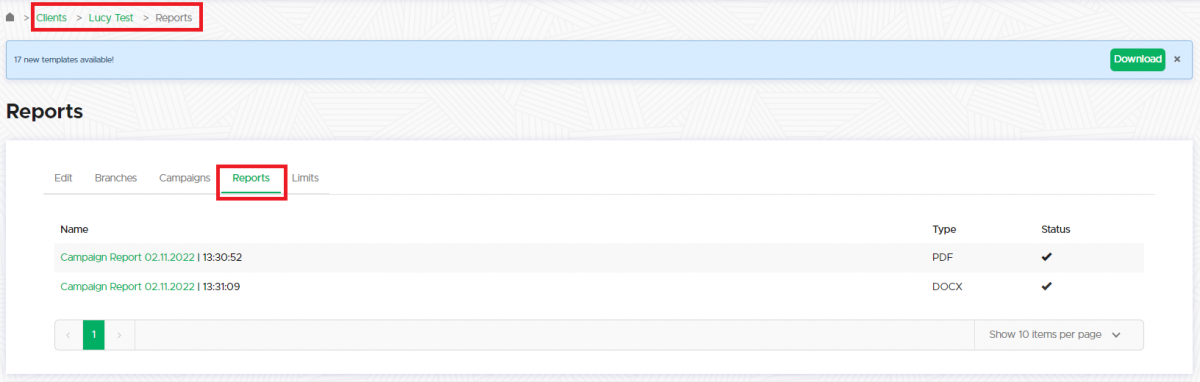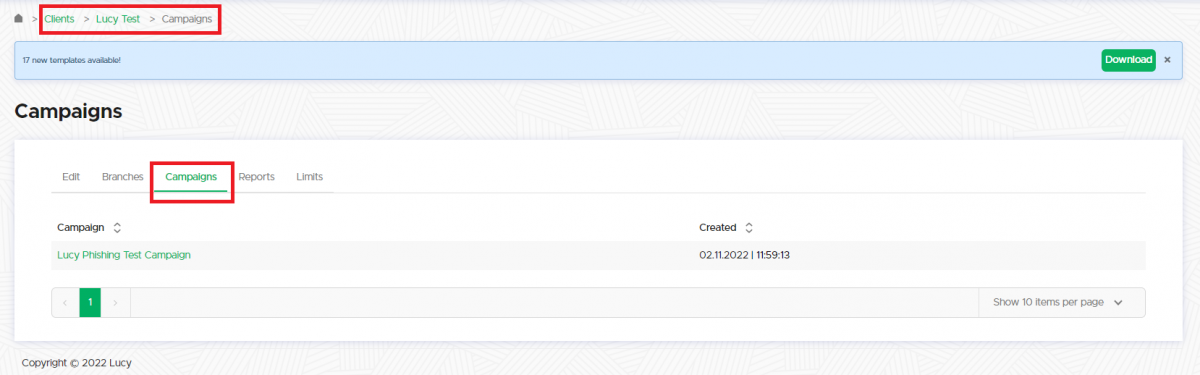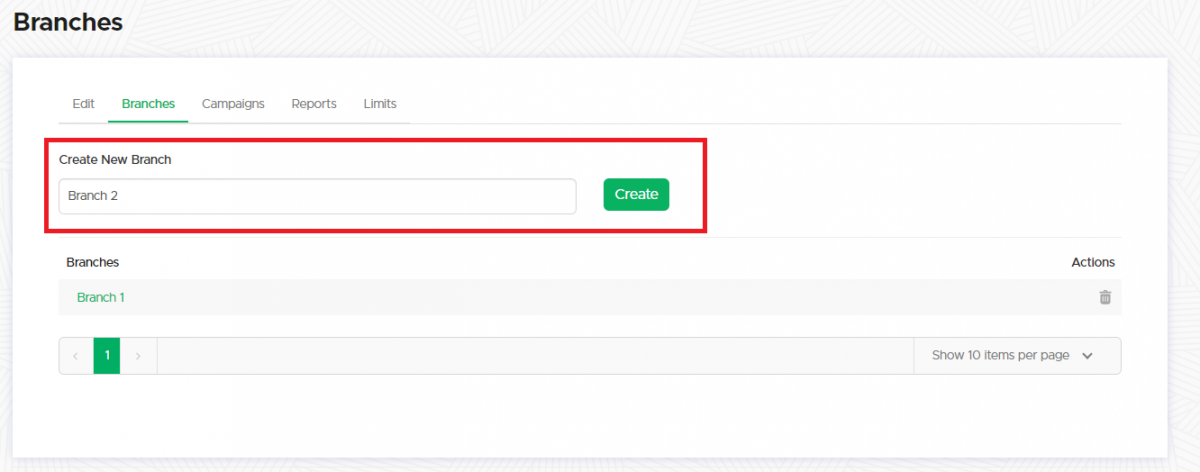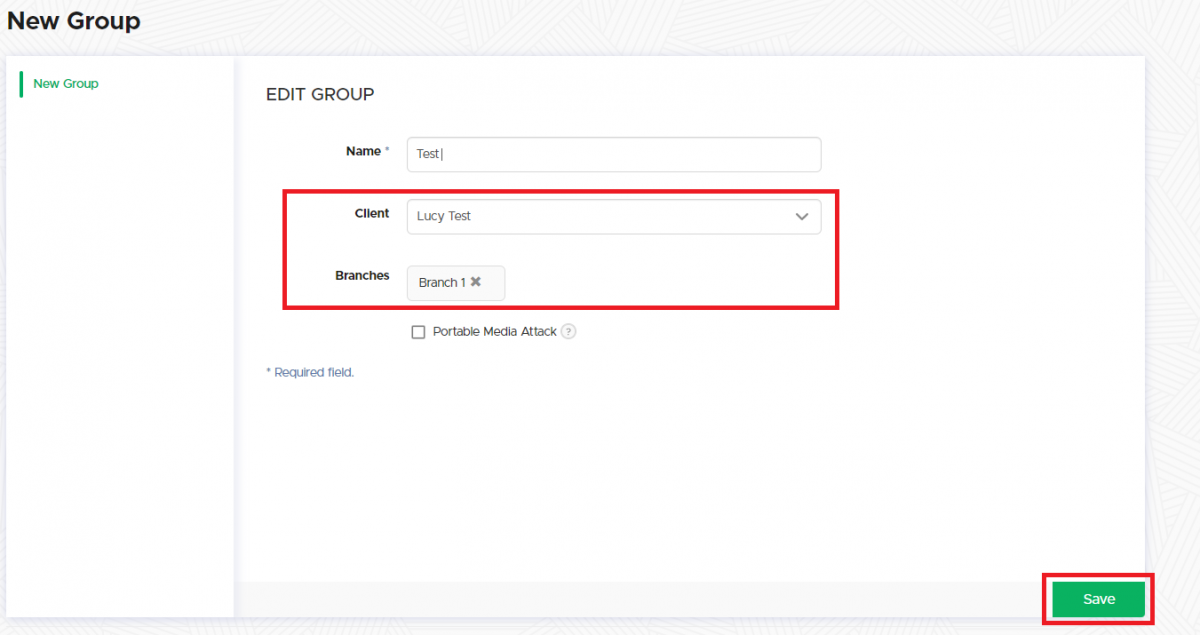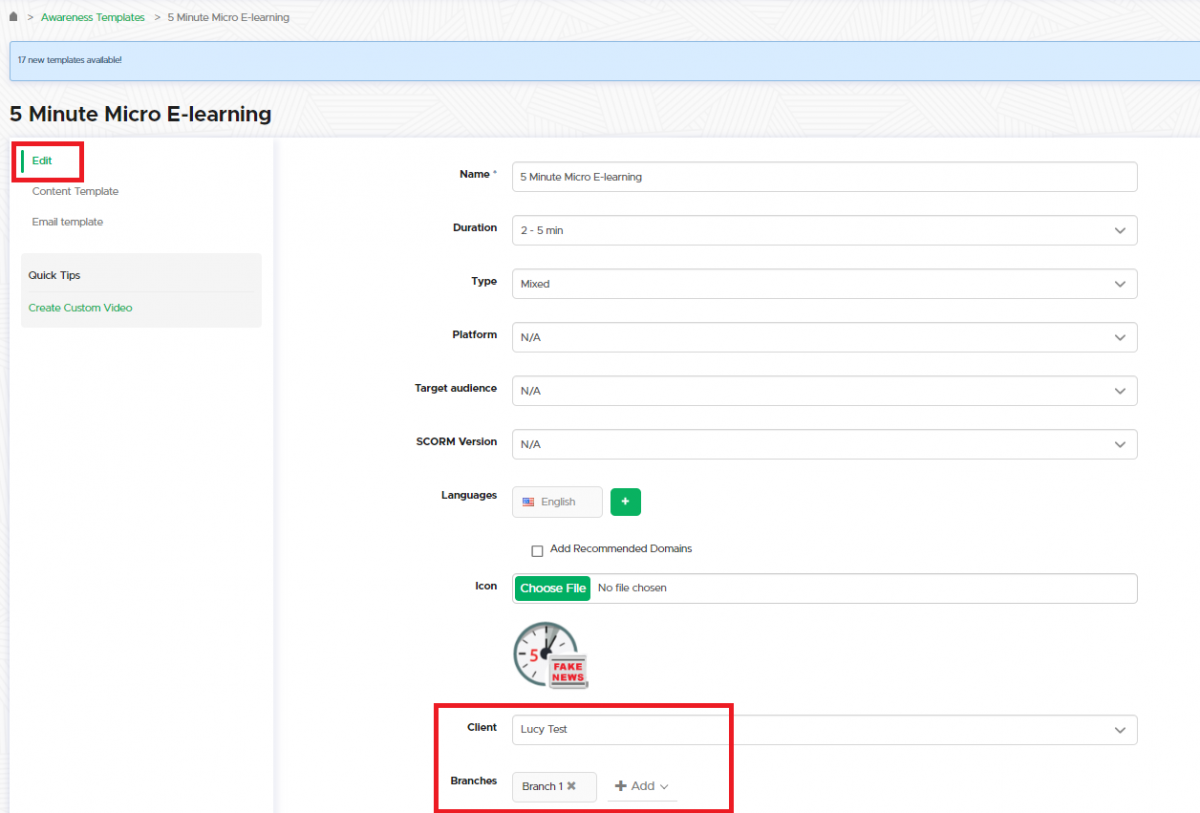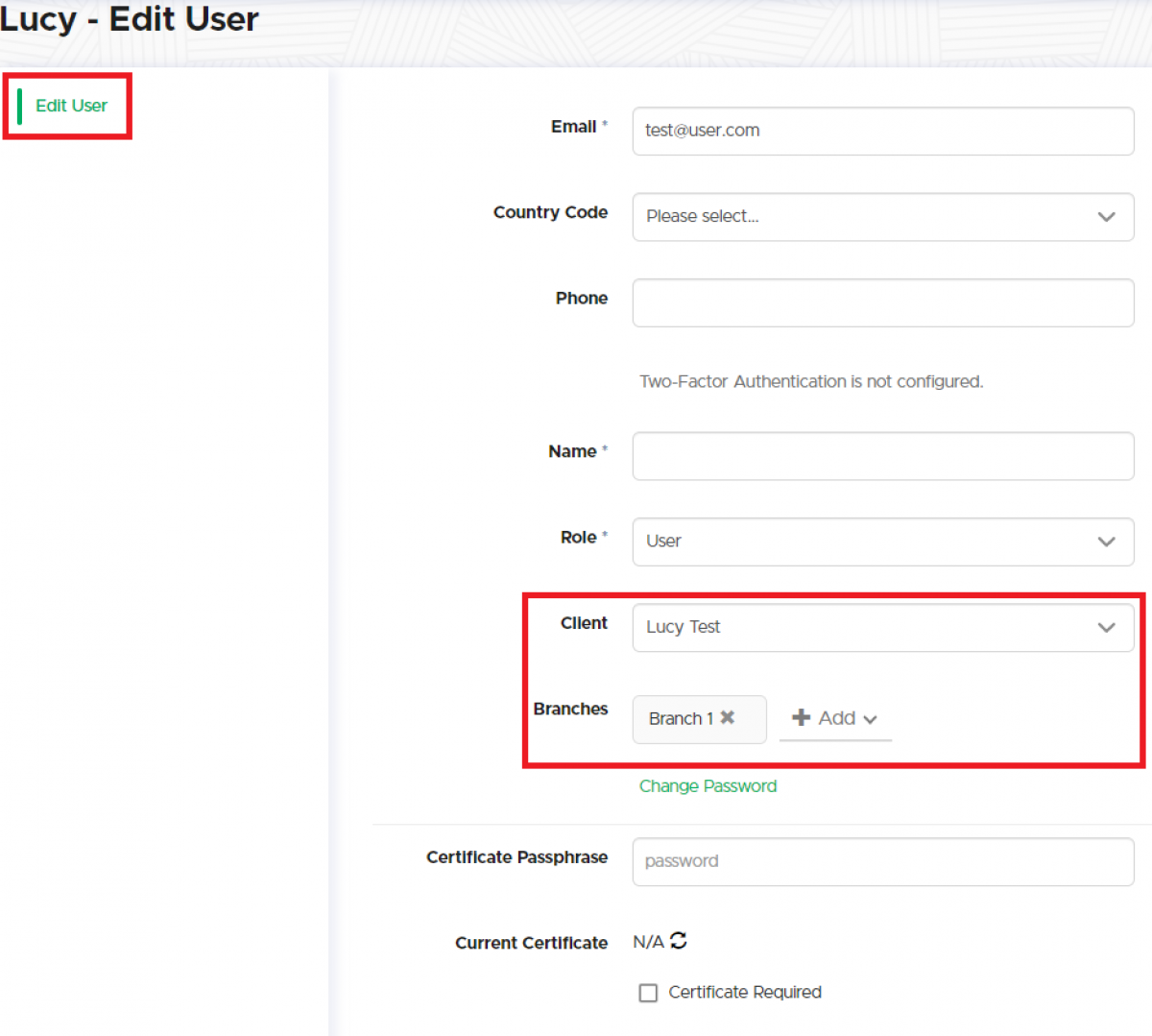Table of Contents
Create a Client
Create a client or choose the built-in client (a client can be your own organization or the company who asked you to perform a phishing test).
New clients can be created under "clients". In LUCY web interface this is created under settings –> clients.
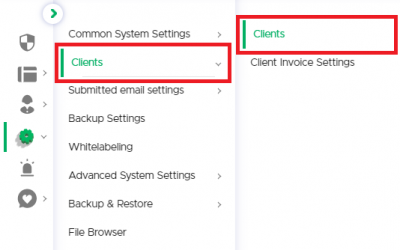
Where to use clients?
Restricted dashboard access: you can use the clients to create view only accounts which are associated with those clients.
Client-specific reports: view all client-related reports
Client-specific campaigns: view all client-related campaigns
Branches
In order to manage client-related Administrative Users, recipient groups and campaigns Branches functionality is introduced in Lucy starting from the 4.8 version. Branches can be created for a client under Branches and may represent practically anything - from a tier of management to physical locations, to languages, to organization divisions, to openly defined security levels. Branches are used to divide access to campaigns, custom templates and recipient groups between Lucy Users related to different clients. Campaigns, templates and groups related to a certain branch of a certain client will be seen only by the User associated with the same branch of the same client.
How to use branches
Every client can have multiple branches which are defined inside the client record in the Branches tab. Simply type in the name of the new branch into the accordant fields and click Create.
Any piece of confidential data stored in Lucy can be associated with Branches: recipient groups, campaigns, templates and reports. Also,
For example, proceed under Settings → Recipients and access any recipient group. On the Edit Group tab choose Client and Branch in accordant drop-downs. Hit Save.
Now the recipient group is associated with the branch chosen and will be only available to Users from the same branch.
In order to associate a template with a client, choose the template under Settings → Templates and click Edit. Then choose Client and Branch in accordant drop-downs. Hit Save.
Finally, in order to make use of the Branches, an Administrative User should be created under Settings → Administrative Users → +New User. Fill in the details and choose User from the Role drop-down and choose Client and Branch in accordant drop-downs. Hit Save.
Now that User will see only data associated with attributed branches and campaigns created by this User will be automatically associated with one of the branches available for him/her.