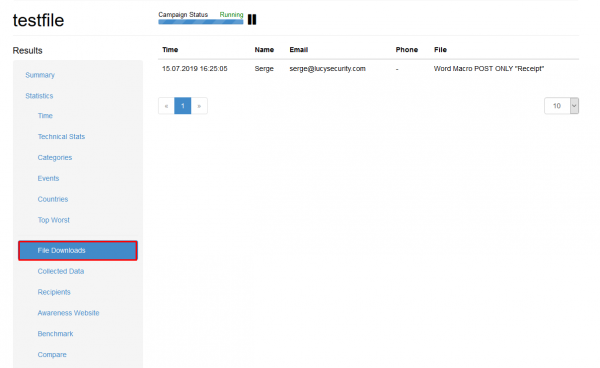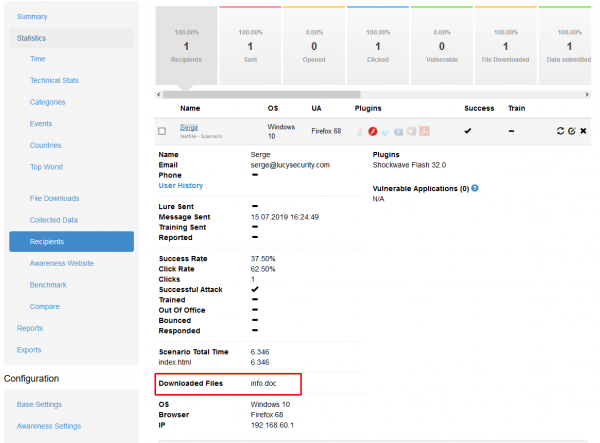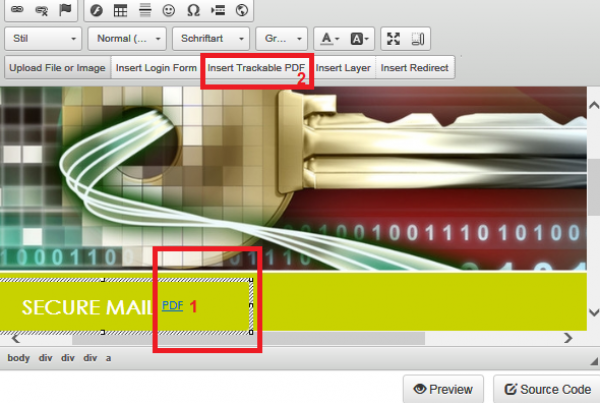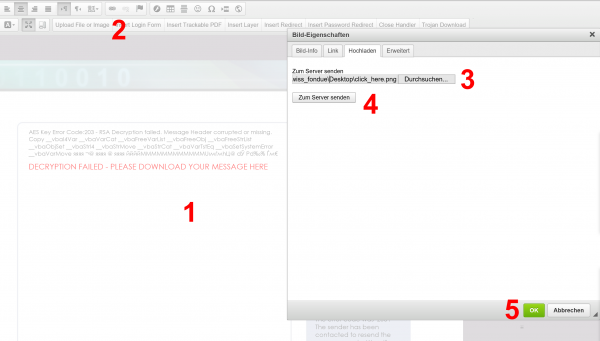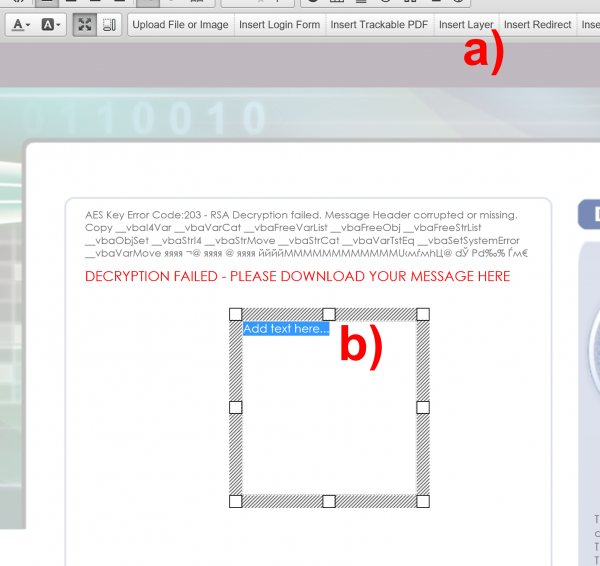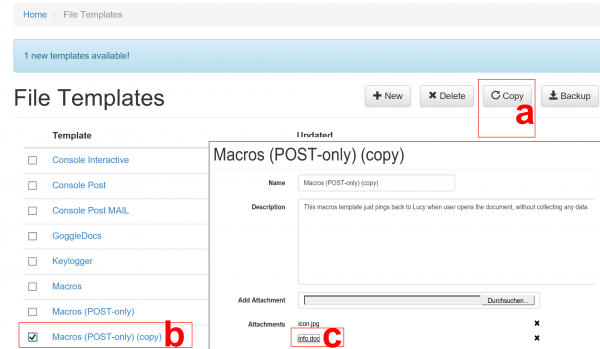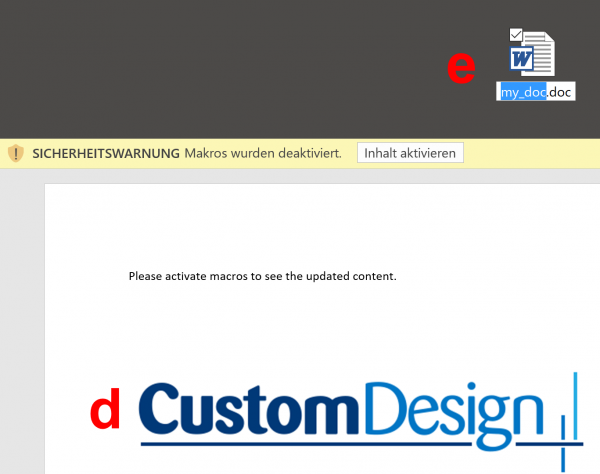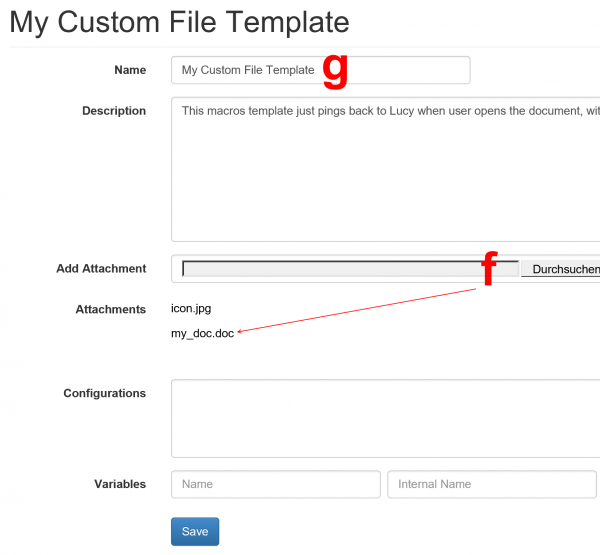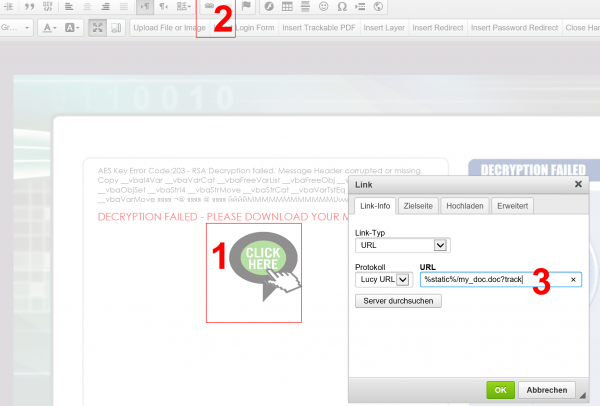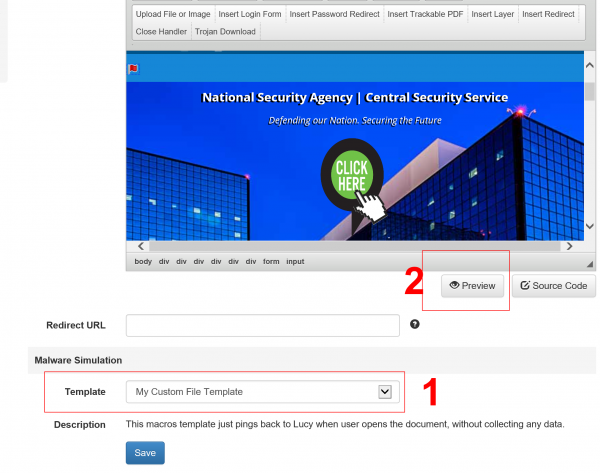Table of Contents
Tracking Downloads
LUCY is able to track the download of any file (EXE, PDF; XLS etc.) uploaded to the server.
Where is the tracking data visible?
- Report: Within the report, you can generate the tracking stats using the %charts.files% and %victim.table% variables.
- Export: Within the raw CSV export you have the tracking included
- Dashboard: downloads are visible at different parts of the dashboard:
What do I need to do to make a file download trackable?
In order for LUCY to track the download, you need to append a variable called "?track" after the download link. Example: let's assume you upload a PDF file to LUCY. This file needs to be placed in the "static" directory of the server. The track variable can be placed after the filename like this:
%static%/example.pdf?track
Note: LUCY offers you within the web editor the option to quickly insert a file that can be tracked. Just select (1) where you want to place the file and then click on the button "insert trackable PDF" (2):
File Browser in LUCY
You can upload any file or image using the built-in File Browser. It is accessible within the scenario when you edit the landing page or message template. To find more information about the feature, please, consult this documentation .
Editing Examples: upload a custom image and link it to a word file with a macro
Question: How can I upload a custom image in a landing page and link it to a custom designed, trackable word file that contains a macro simulation?
Use your mouse cursor to select the position in the template where you want to upload the image to (1). Click on the button "upload image or file" (2). This opens a popup menu with multiple tabs. Click on the 3rd tab "upload" and select the image which you want to upload (3). Click on "send to server" (4). After the image has been uploaded click on ok (5) to insert the image.
In case you cannot place the mouse cursor, you can also insert a layer (a). You can move the layer to the desired position and then insert the cursor where it says "insert your text" (b).
Now you need to link the image to the malware simulation. In case you use the standard malware simulations within the file template section you can click on the image, then on the link symbol in the editor and insert a link like this example: %static%/info.doc?track (for the file template "MACRO - POST ONLY"). The "?track" variable at the end of the link allows you to track the download of the file. In case you want to customize the malware simulation you first need to make a copy of the according file template (a), then click on the copied file template (b) and download the according word file ©.
Now you can re-design (d) and rename (e) the file template. Make sure that the Macro is disabled during the whole opening & editing process:
Once you are done, you can upload the customized file template back to LUCY (f) and give it a new name (g). Please save the changes once you are done.
Next go back to the landing page editor and select the image you uploaded (1). Now click on the button "link symbol" (2). Insert the link to the new malware simulation. In case the word file is called "my-doc.doc" the path must be "%static%/my_doc.doc?track" (3). Please press ok and then save the changes to your template.
Please make sure that the malware simulation dropdown item points to your new custom malware simulation (1). If you preview (2) the template and test the download button, you should then see the custom word template being downloaded if you click on your custom image.