Table of Contents
How to upgrade from 4.2 to 4.3 or newer using Migration Tool
Note: An update from Lucy 4.2 to the version 4.3 is not possible. The update requires a new installation and a migration of the data using the steps provided in this guide. If you dont have any data to migrate, you can simply download (https://lucysecurity.com/download/) and re-install LUCY and then provide us with your workstation ID in case you have a commercial license.
A PDF version of this guide is available here.
Required steps before beginning the upgrade
- Update the initial server to the latest patch for Lucy 4.2. The latest version of Lucy 4.2 is 4.2.19 (March, 2019). Refer to this page on how to update Lucy;
- Make sure that you have at least 50% of available disk space on the server;
- Setup a new server with the latest version of Lucy, see the section "INITIAL INSTALLATION". Only basic setup and automatic configuration (setup script) are required.
In case of installation based on Docker, please refer to this article;
- Create a backup of the entire server with Lucy 4.2 using any available backup tools.


Step 1. Export data
- Log in to your server with Lucy 4.2 and navigate to the Support menu → Migration Tool;
- Select only those parameters that need to be migrated:
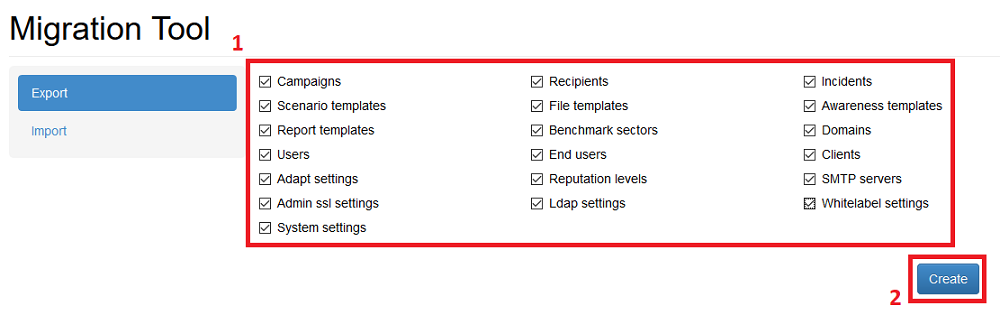 Warning: Exporting templates (scenario, report, awareness) can take quite a long time and consume a huge amount of disk space. If you have not created your own custom templates, do not select these options for export. You can download all new templates again through the Download Templates page.
Warning: Exporting templates (scenario, report, awareness) can take quite a long time and consume a huge amount of disk space. If you have not created your own custom templates, do not select these options for export. You can download all new templates again through the Download Templates page.
- Click on the "Create" button to start the export;
- When the process is completed, you can download the archive by clicking on the link in the "Time" column:
Note: Large archives can be transferred to the new server directly through the terminal, for example, using SCP command:
- Find your backup file in /opt/phishing/files/backups
- Run the commands below:
cd /opt/phishing/files/backups/<id>
scp backup.tar.gz root@<IP_address_Lucy>:/srv
where,
<id> is an identification number of the backup (can be found in the link to the file);
<IP_address_Lucy> - is an IP address of the new server with the latest version of Lucy.
Step 2. Import data
- Download (https://lucysecurity.com/download/) and install the latest version of LUCY
- Send us your new workstation ID in order to transfer the license
- Log in to your new server and install all latest updates: go to the Support menu → Update;
- Restart the server after the update;
- Navigate to the Support menu → Migration Tool → go to "Import" tab;
- Select the file you downloaded in Step 1 and wait for the process to complete (this can take a long time);
- restore the backup transferred via terminal please run the commands below:
cd /opt/phishing/current/web/protected
./yiic restore <path_to_backup.tar.gz>
Note. The "./yiic restore" command does not display the progress of the restoration process. You can track the progress by checking the log file /opt/phishing/runtime/resque_worker.log. The event indicating the end of the restore process will appear in the log as "RestoreJob …..has finished".
Post migration steps
- (optional) Update and install all new available templates: go to the Support menu → Download Templates;
- Change\update system domain via the Setup Script
- If you have domains purchased via Lucy, please give us know if you need to update DNS records due to IP address changes.


