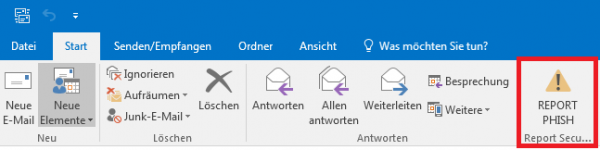Table of Contents
Outlook Plugin
This is a dedicated article for the Outlook (MSI) Report Plugin. It's supported by the following desktop installations on Windows machines:
- Outlook 2016
- Outlook 2019
- Office365 Desktop
Plugin Settings
Starting in version 4.13 you can save plugin settings on a per-client basis (maximum one per client). To create a new settings profile go to Settings > Submitted Email Settings > Plugin Settings and select + Add Settings. Give the new profile a name and assign a client, then click Save.
Once the page reloads you may configure your settings as per this page.
Configuration of Outlook (MSI) Plugin
Main settings and the set of supported features are described in the main article.
Examples of the plugin configuration can be found here.
You can make multiple configurations only for the Outlook (MSI) plugin and use them for different customers or organizational units. Please create a configuration, save it and download the corresponding plugin. You can repeat this step as often as you like for other organizations.
Once you configured the plugin in the LUCY UI and installed it, you will notice that the settings can be viewed or changed locally (MSI only plugin). However in order to be able to change it, first turn on the settings in the Lucy's plugin settings as shown below:
The instructions on how to set the keyboard shortcut for more convenient way of pressing the report button is provided in this article.
Deployment
The deployment can be done via MSI file which can be downloaded after the initial configuration under the "Incidents" menu (/admin/incidents). You can create multiple configurations for different organisation units or clients. For this reason the download offers the possibility to choose the client first. You can repeat this step as often as you like for other organizations:
The assignment to the client can be used in the user interface to sort or filter incidents:
The plugin installer needs user to have read and write access at least to keys under HKCU (current user).
User Wide plugin will affect only one user of a particular PC. Machine Wide plugin will be available for every user of a PC once it is installed.
It's recommended to use the appropriate version of the application matching your OS in terms of 32/64-bit. 32bit app is fully compatible with 64bit OS. Using 64bit software over 32bit OS might result issues.
Upon installation, a temporary config.dat file is created. But all settings are written in the registry and can therefore be controlled via GPO. The plugin may be installed in the user context HKCU or in machine context (to HKLM).
Any significant changes to the plugin's configuration would require the plugin's redeployment.
In case the plugin is already installed on the workstation, and the new settings are applied for the plugin's configuration, the following instructions should be executed in order for plugin to work with the new settings:
1. Uninstall the previous plugin via Windows Control Panel - Apps - Lucy Add-in plugin.
2. Set and confirm the new settings for the plugin in Lucy interface.
3. Download the needed plugin from the Incidents tab in Lucy.
4. Install the new plugin.
The newer plugin builds have the ability to unistall the plugin by executing the msi file again after the installation.

However, in case the previously installed plugin is outdated extremely, it is still recommended to perform the step-by-step redeployment as instructed above.
MSI Log Location in Windows: C:\ProgramData\LucySecurity